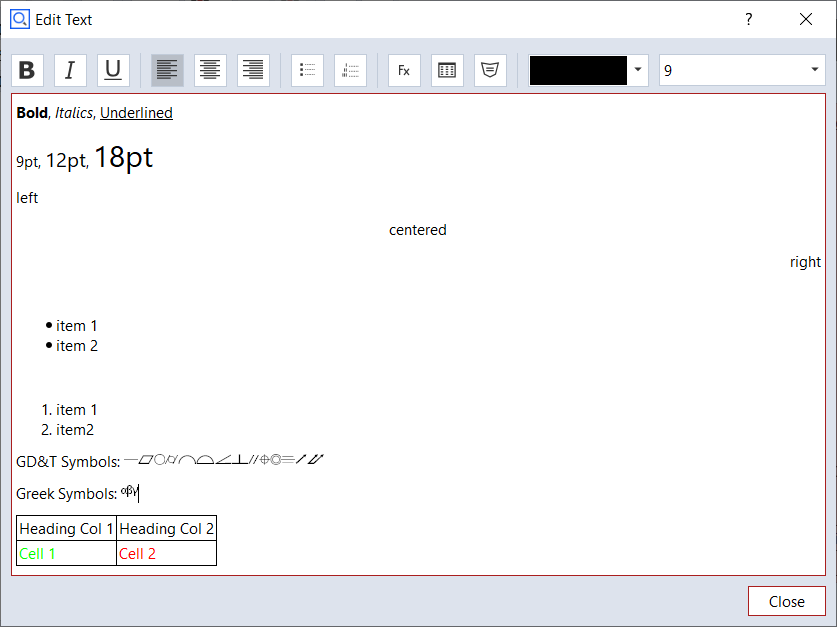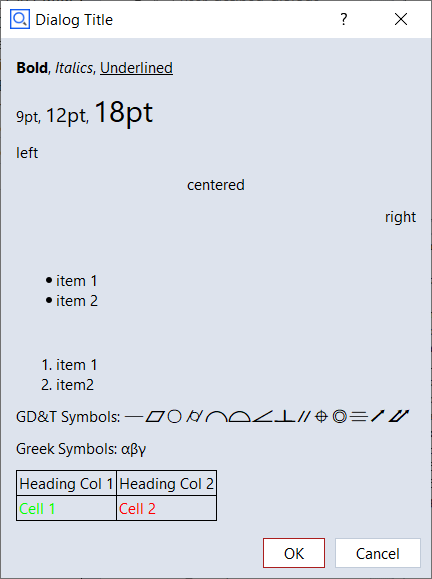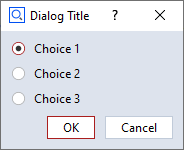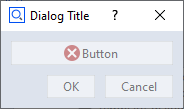Using script dialogs
Creating dialogs
Dialog designer
User defined Dialogs can be inserted into the script using right mouse button->”Insert / Dialog…”.
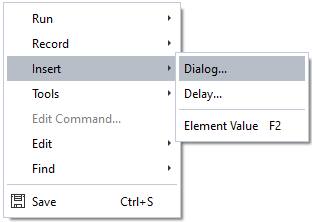
When a new dialog is inserted, a dialog Template, the target location of the dialog configuration and the dialog Type can be selected.

Some dialog Templates are provided by the system. Additional templates can be created by the user.
The options for placing a dialog configuration (see section Create as in the window above) are
Separate dialog file - default
Embedded into script
The base filename of a dialog file is
dialog.gdlg, it can be renamed later. A dialog is stored as a JSON document internally.Example: Script with separate dialog fileRESULT=gom.script.sys.execute_user_defined_dialog (file=':dialog.gdlg')
Example: Script with embedded dialogRESULT=gom.script.sys.execute_user_defined_dialog (dialog={ "content": [ [ { ... } ] ], "control": { "id": "OkCancel" }, "embedding": "always_toplevel", "position": "automatic", "size": { "height": 155, "width": 198 }, "sizemode": "automatic", "style": "", "title": { "id": "", "text": "Message", "translatable": True } })
The options for the dialog Type are
Break dialog (script is blocked) - default
Extendable break dialog (script is blocked)
Info dialog (script continues)
The dialog type is explained in section Executing dialogs
Dialogs are designed using a GUI based Dialog Editor.

Dialog layout
The Dialog Editor is using a grid based layout.
Elements can be inserted into the grid via drag and drop.
Editing the grid
💡 Editing the layout means changing the underlying grid.
Because the underlying layout is a grid, the following actions are possible:
Adding and removing rows and columns.
Merging and splitting rows and columns.
Tool button
Function

Split selected cells vertically

Split selected cells horizontally

Merge selected cells
Selected cells are marked with a red overlay.

Spacers
💡 Spacers are empty spaces extending in either horizontal or vertical direction.
If a spacer is inserted into a cell, the cell claims the maximum available space in spacer direction.
All other cells share the remaining space.
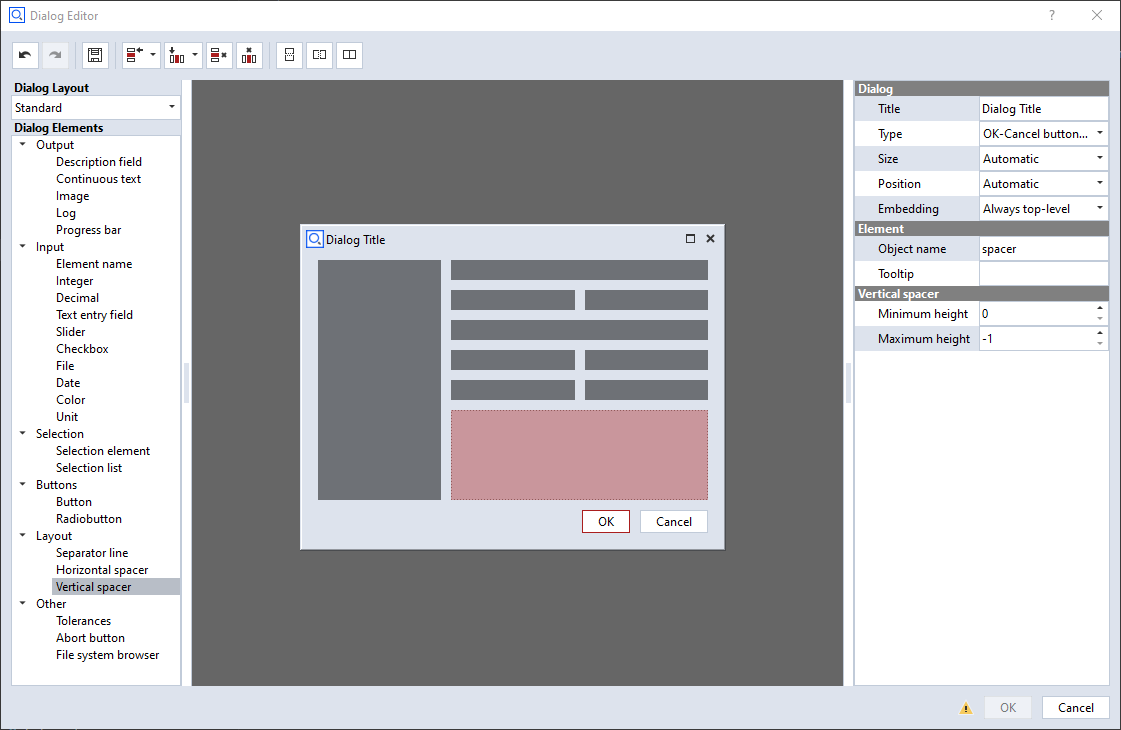
Widgets
Inserting and removing widgets
The list of available widgets resides at the left of the Dialog Editor in the section Dialog Elements.
Widgets are inserted via drag and drop.
Newly dropped widgets overwrite existing widgets at the drop target cells.
A unique object name is assigned during insertion of a widget. This name is used to access the widget in the Python script.
Because each cell has to be filled with a widget, widgets can not be removed from the grid. To get rid of a widget
Another widget can be dragged and dropped onto the existing widget or
The widget cell can be merged with another cell.
💡 Removing widgets from the grid is not possible. Instead, they can be overwritten by other widgets.
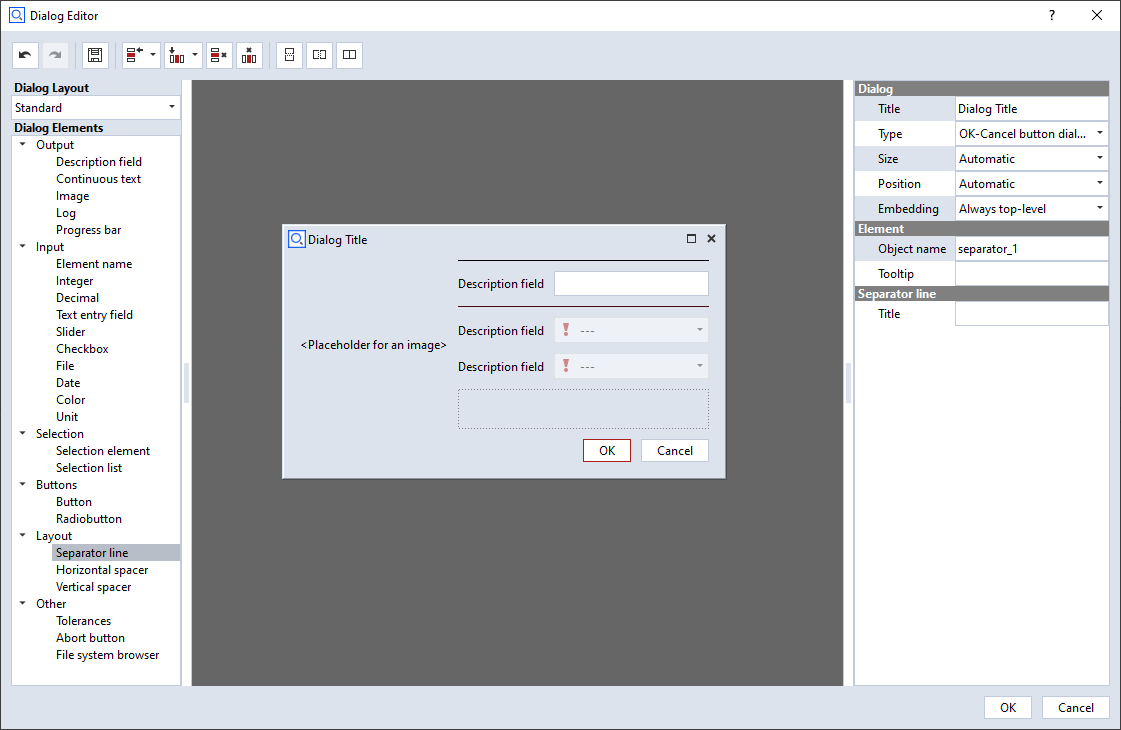
Configuring widgets
The properties of selected widgets can be edited in the Property Editor at the right side of the Dialog Editor.
Every widget has at least a unique Object name.
Additionally, various parameters depending on the widget type can be edited.
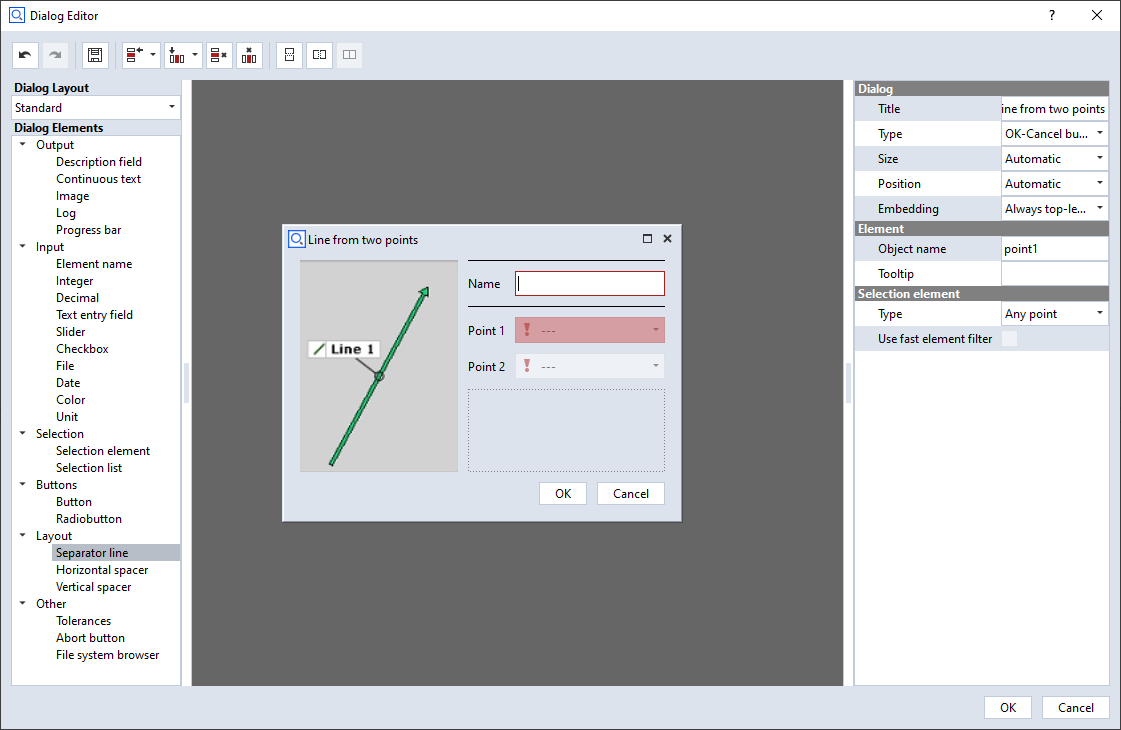
The definition of the dialog can be found in scriptingEditorExampleDialog.py
Editing already created dialogs
Creating a dialog leads to a script command with a dialog representation as JSON code, which can either be embedded or stored in an external dialog file (
*.gdlg).Double clicking onto the embedded dialog or the dialog file opens the Dialog Editor again.
Dialog widgets
This section gives an overview of the available widgets. If the code examples given in this section are not intuitive to you, you might want to take a look into Executing dialogs.
Use of the __doc__ string
Information about the widgets can be obtained by accessing their doc string. Let objName be the object name of a widget and DIALOG the dialog handle
(see Executing dialogs if this is unclear to you), the __doc__ string can be obtained as follows:
print( DIALOG.objName.__doc__ )
Control widget
💡 The Control widget contains the ok / cancel or similar buttons of the dialog.
The control elements of a dialog cannot be configured like other dialog widgets.
Therefore, their name is fixed and they are grouped together inside of the control widget named control.
The control elements consist of the dialogs lower buttons plus a configurable dialog status label.
Handle |
Property |
Example |
|---|---|---|
DIALOG.control |
Control widget |
- |
DIALOG.control.status |
Status icon of the control widget |
DIALOG.control.status = ‘Point 1 missing’ |
DIALOG.control.<button> |
Handle for a button of the control widget |
DIALOG.control.ok.enabled = False |
Control widget elements
💡 The names of the Control widget elements are fixed
Usually, the names are corresponding with the elements’ semantics. For example, the name of the ok button is ‘ok’. The names can also be obtained from the
__doc__string as shown in the code example below.The control elements are accessed like all other widget attributes.
# Print control widget properties<br>print (DIALOG.control.__doc__)
ControlGroup
Attributes:
status (string) - Status tool tip icon
ok (unspecified/various) - Control widget
cancel (unspecified/various) - Control widget
Status label
⚠️ The Status label of the control widget is invisible until a status text is set.
If a status text is set, a small warning icon appears, like in regular applications’ dialogs.
The status label can be configured using its properties like all other widgets.
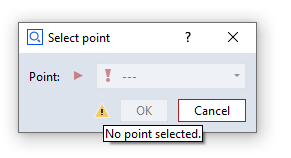
DIALOG=gom.script.sys.create_user_defined_dialog (content='dialog definition')
# Set status label text
DIALOG.control.status = 'No point selected.'
# Set 'ok' button to disabled<br>DIALOG.control.ok.enabled = False
gom.script.sys.show_user_defined_dialog(dialog = DIALOG)
You can reset the status icon and clear the error message by assigning an empty string (DIALOG.control.status = '').
Specific widgets
Description field (label) widget
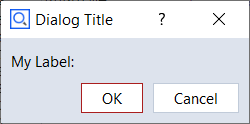
- Description field (label) widget
The Description field (label) widget allows to display static text. It is typically used for labelling a section or an individual element of a dialog.
Property |
Type |
Example |
|---|---|---|
tooltip |
str |
DIALOG.label.tooltip = ‘This is just a label!’ |
enabled |
bool |
DIALOG.label.enabled = False |
focus |
bool |
DIALOG.label.focus = True⚠️ Only works if dialog is open |
visible |
bool |
DIALOG.label.visible = False |
text |
str |
DIALOG.label.text = ‘New label:’ |
word_wrap |
bool |
DIALOG.label.word_wrap = True |
Continuous text widget
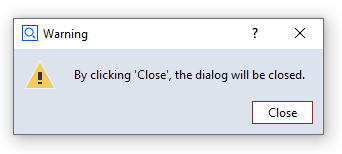
- Continuous text widget
The Continuous text widget allows to display static text and keywords. A double click onto a text field widget opens the content editor. Some formatting can be applied.
Editor |
Dialog |
|---|---|
|
|
Property |
Type |
Example |
|---|---|---|
enabled |
bool |
DIALOG.textWidget.enabled = False |
text |
str |
print(DIALOG.textWidget.text) |
wordwrap |
bool |
DIALOG.textWidget.wordwrap = True |
visible |
bool |
DIALOG.textWidget.visible = False |
default_font_family |
str |
DIALOG.textWidget.default_font_family = ‘Arial Black’ |
default_font_size |
int |
DIALOG.textWidget.default_font_size = 12 |
Displaying keywords in a continuous text widget
A keyword can be inserted into the text with the following procedure:
RMB -> ‘Insert Expression…’

Select ‘Insert Keyword’ button
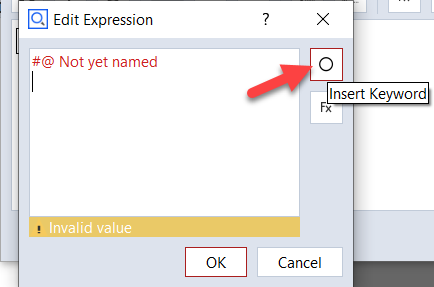
Select the desired keyword from the tree
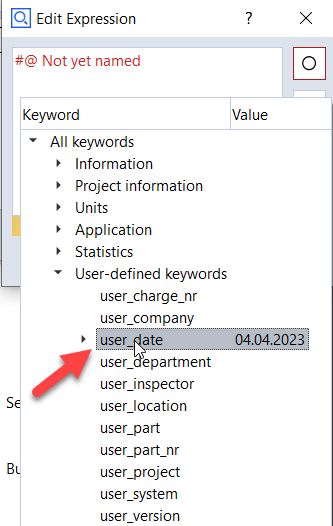
The keyword and its actual value are shown

The final rendering of the text widget
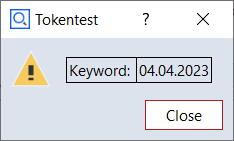
Internal representation of a dialog with text widget
The dialog is stored as a JSON document internally.
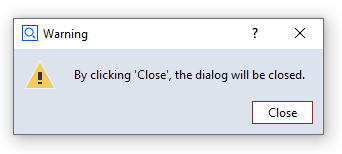
gom.script.sys.execute_user_defined_dialog (dialog={
"content": [
[
{
...
},
{
"columns": 1,
"default_font_family": "",
"default_font_size": 0,
"name": "text",
"rows": 1,
"text": {
"id": "",
"text": "\<html\>\<p align=\"center\"\>By clicking 'Close', the dialog will be closed.\</p\>\</html\>",
"translatable": True
},
...
"type": "display::text",
"wordwrap": False
}
]
],
"control": {
"id": "Close"
},
...
})
Image widget
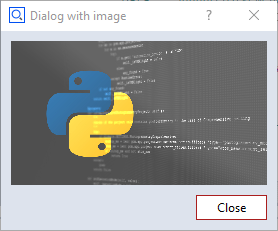
- Image widget
The Image widget allows to display arbitrary images.
Property |
Type |
Example |
|---|---|---|
enabled |
bool |
DIALOG.image.enabled = False |
use_system_image |
bool |
DIALOG.image.use_system_image = True |
system_image |
str |
# Possible values: ‘system_message_information’, ‘system_message_warning’, |
file_name |
str |
read-only! |
keep_original_size |
bool |
read-only! |
keep_aspect |
bool |
read-only! |
data |
(special) |
# This is the actual image data |
width |
int |
print(‘image width ‘ + str(DIALOG.image.width)) |
height |
int |
print(‘image height ‘ + str(DIALOG.image.height)) |
visible |
bool |
DIALOG.image.visible = False |
Note that you can switch from a system image to a user image using the property use_system_image. But this user image must have been selected beforehand in the designer. You cannot read a new image file by setting the filename property. Also, all of the image formatting properties (keep_original_size, keep_aspect, width, height) only work in the designer. From the script you can only read these values. Although you cannot read images using the filename property you can copy images from one dialog to another using the data property. So you are able to prepare (create) a dialog as an image container holding several images. You can then use this image container dialog to copy the image you need to an actually displayed dialog.
Internal representation of a dialog with image widget
The dialog is stored as a JSON document internally. The ‘data’ element contains the image data.
# The 'data' element contains the image data (shortened version here)
RESULT=gom.script.sys.execute_user_defined_dialog (dialog={
"content": [
[
{
"columns": 1,
"data": "AAAAAYlQTkcNChoKAAAADUlIRFIAAAQAAAACQAgCAAAAnPeDgptZSsdt...",
"file_name": "zeiss-inspect_python.jpg",
"height": 144,
"keep_aspect": True,
"keep_original_size": False,
"name": "image",
"rows": 1,
"system_image": "system_message_information",
"tooltip": {
"id": "",
"text": "",
"translatable": True
},
"type": "image",
"use_system_image": False,
"width": 256
}
]
],
"control": {
"id": "Close"
},
"embedding": "always_toplevel",
"position": "automatic",
"size": {
"height": 233,
"width": 292
},
"sizemode": "automatic",
"style": "",
"title": {
"id": "",
"text": "Dialog with image",
"translatable": True
}
})
Log widget

- Log widget
The Log widget can display multiple lines of unformatted text, which can be easily saved to a text file by clicking the save button.
Property |
Type |
Example |
|---|---|---|
enabled |
bool |
DIALOG.log.enabled = True |
text |
str |
DIALOG.log.text += ‘Yet another log message.\n |
word_wrap |
bool |
DIALOG.log.word_wrap = True |
show_save |
bool |
DIALOG.log.show_save = False |
save_dialog_title |
str |
DIALOG.log.save_dialog_title = ‘Save operator log’ |
scroll_automatically |
bool |
DIALOG.log.scroll_automatically = True |
visible |
bool |
DIALOG.log.visible = False |
monospace |
bool |
# Use monospace font |
Progress bar widget
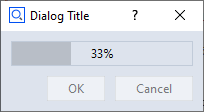
- Progress bar widget
The Progress bar widget can be used in the two modes system and manual.
- Manual mode
In this mode, the user may set the progress bar through its
valuevariable.import gom, time DIALOG=gom.script.sys.create_user_defined_dialog (content='dialog definition') DIALOG.progress.minimum = 0 DIALOG.progress.maximum = 100 gom.script.sys.open_user_defined_dialog( dialog = DIALOG ) DIALOG.progress.value = 0 time.sleep(1) DIALOG.progress.value = 33 time.sleep(1) DIALOG.progress.value = 66 time.sleep(1) DIALOG.progress.value = 100 gom.script.sys.close_user_defined_dialog (dialog=DIALOG)
- Automatic mode
In this mode, the progress bar displays the same progress informations as the progress bar in the lower right corner of the software.
import gom DIALOG=gom.script.sys.create_user_defined_dialog (content='dialog definition') gom.script.sys.open_user_defined_dialog (dialog=DIALOG) gom.script.sys.create_project () gom.script.sys.import_project (file='some project') gom.script.sys.close_user_defined_dialog (dialog=DIALOG)
You can switch between automatic and manual mode from within the script by setting the mode variable as shown below:
# manual mode:
DIALOG.progress.mode = "manual"
# automatic mode:
DIALOG.progress.mode = "system"
- Partially controlled system progress bar
The range of a system progress bar can be divided into parts, sequentially controlled by an executed command.
The progress bar range can be split into multiple parts.
Each part controls an equally sized progress bar interval. If, for example, there are 3 parts, the first part ranges from 0 to 33, the second from 33 to 66 and the third from 66 to 100.
When a command is executed, the command controls just the one active part of the progress bar widget.
# -*- coding: utf-8 -*- import gom # Create a user defined dialog with a progress bar, mode 'system' DIALOG=gom.script.sys.create_user_defined_dialog (content='dialog definition') gom.script.sys.open_user_defined_dialog( dialog = DIALOG ) # Split progress bar into 3 parts DIALOG.progress.parts = 3 # Current part is the first interval (part '0', because we are counting from '0') DIALOG.progress.step = 0 # Execute load command. The command will control the first progress bar range from 0% to 33%. # That means when the command has been finished, the progress bar will display '33%'. gom.script.sys.load_project (file='some project') # Current part is the second interval. The progress bar runs from 33% to 66% DIALOG.progress.step = 1 gom.script.sys.switch_to_report_workspace () gom.script.report.update_report_page ( pages=gom.app.project.reports, switch_alignment=True, switch_stage=False) # Current part is the third interval. The progress bar runs from 66% to 100% DIALOG.progress.step = 2 gom.script.sys.switch_to_inspection_workspace () gom.script.sys.recalculate_all_elements ()
💡 It is possible to switch between automatic and manual mode for each part.
Property |
Type |
Example |
|---|---|---|
tooltip |
str |
DIALOG.progressbar.tooltip = ‘Work in progress!’ |
enabled |
bool |
DIALOG.progressbar.enabled = False |
value |
int |
if DIALOG.progressbar.value < 50: |
focus |
bool |
DIALOG.progressbar.focus = True⚠️ Only works if dialog is open |
minimum |
int |
DIALOG.progressbar.minimum = 20 |
maximum |
int |
DIALOG.progressbar.maximum = 50 |
visible |
bool |
DIALOG.progressbar.visible = False |
parts |
int |
# Set number of progress bar parts |
step |
int |
# Set current step |
text |
str |
# Set text mode (none, percentage, step) |
mode |
str |
# Set mode (system, manual) |
Element name widget
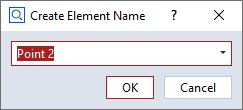
- Element name widget
The Element name widget is used to request an element name from the user. It is possible to select the default name (according to naming scheme, e.g. ‘Point 2’ if ‘Point 1’ already exists), or to enter an arbitrary name.
elementnameWidgetis the object name of the element name widget in the example below.
# Let the user define 3 new points (the coordinates are created automatically in this example)
for i in range(3):
DIALOG=gom.script.sys.create_user_defined_dialog (dialog='dialog definition')
#
# Event handler function called if anything happens inside of the dialog
#
def dialog_event_handler (widget):
pass
DIALOG.handler = dialog_event_handler
RESULT=gom.script.sys.show_user_defined_dialog (dialog=DIALOG)
print (RESULT.elementnameWidget)
MCAD_ELEMENT=gom.script.primitive.create_point (
name=RESULT.elementnameWidget,
point={'point': gom.Vec3d (i+10.0, 0.0, 0.0)}
)
Property |
Type |
Example |
|---|---|---|
tooltip |
str |
DIALOG.inputEleName.tooltip = ‘Enter the number of points!’ |
enabled |
bool |
DIALOG.inputEleName.enabled = False |
value |
int |
DIALOG.inputEleName.value = ‘Blob’ |
focus |
bool |
DIALOG.inputEleName.focus = True⚠️ Only works if dialog is open |
visible |
bool |
DIALOG.inputEleName.visible = False |
basename |
str |
DIALOG.inputEleName.basename = ‘Point’ |
mode |
str |
# Mode to get the name suggestion from. (‘manually’, ‘from_element_type’, ‘check_like’) |
read_only |
bool |
# Keep user from changing the default |
Integer widget

- Integer widget
The Integer widget is used to request an integer value from the user.
integerWidgetis the object name of the integer widget in the example below.
RESULT=gom.script.sys.execute_user_defined_dialog (content='dialog definition')
userInput = RESULT.integerWidget
Property |
Type |
Example |
|---|---|---|
tooltip |
str |
DIALOG.inputInt.tooltip = ‘Enter the number of points!’ |
enabled |
bool |
DIALOG.inputInt.enabled = False |
value |
int |
if DIALOG.inputInt.value < 15: |
focus |
bool |
DIALOG.inputInt.focus = True⚠️ Only works if dialog is open |
visible |
bool |
DIALOG.inputInt.visible = False |
minimum |
double |
DIALOG.inputInt.minimum = 20 |
maximum |
double |
DIALOG.inputInt.maximum = 50 |
Decimal widget
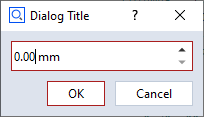
- Decimal widget
The Decimal widget is used to request a floating point value from the user. It is possible to choose the number of digits and a unit. The selectable units are the ones from the user preferences (Edit > Application > Settings > Preferences) in the Default units tab.
decimalWidgetis the object name of the decimal widget in the example below.
RESULT=gom.script.sys.execute_user_defined_dialog (content='dialog definition')
userInput = RESULT.decimalWidget
Property |
Type |
Example |
|---|---|---|
tooltip |
str |
DIALOG.input.tooltip = ‘Enter distance between points!’ |
enabled |
bool |
DIALOG.input.enabled = False |
value |
int |
if DIALOG.input.value < 15: |
focus |
bool |
DIALOG.input.focus = True⚠️ Only works if dialog is open |
visible |
bool |
DIALOG.input.visible = False |
minimum |
double |
DIALOG.input.minimum = 20 |
maximum |
double |
DIALOG.input.maximum = 50 |
precision |
double |
# Set precision to 2 decimals |
unit |
str |
# Set unit ID |
Text entry field

- Text entry field
The Text entry field widget can be used to get string input from the user. A simple use case is given by the next code block.
textEntryWidgetis the object name of the widget in the example below.
DIALOG=gom.script.sys.create_user_defined_dialog (content='dialog definition')
DIALOG.textEntryWidget = "some default text"
RESULT = gom.script.sys.show_user_defined_dialog(dialog = DIALOG)
print( RESULT.textEntryWidget ) # the user input string
Property |
Type |
Example |
|---|---|---|
tooltip |
str |
DIALOG.inputString.tooltip = ‘Enter object description’ |
enabled |
bool |
DIALOG.inputString.enabled = True |
value |
str |
DIALOG.inputString.value = “Warsaw” |
focus |
bool |
DIALOG.inputString.focus = True⚠️ Only works if dialog is open |
visible |
bool |
DIALOG.inputString.visible = False |
read_only |
bool |
if DIALOG.inputString.read_only: |
password |
bool |
# Hide user input by replacing each character by a dot |
Slider widget

- Slider widget
The Slider widget can be used to get a float value from a certain interval from the user.
sliderWidgetis the object name of the slider widget in the example below.
DIALOG=gom.script.sys.create_user_defined_dialog (content='dialog definition')
RESULT = gom.script.sys.show_user_defined_dialog (dialog=DIALOG)
print( RESULT.sliderWidget ) # some text
Property |
Type |
Example |
|---|---|---|
tooltip |
str |
DIALOG.input.tooltip = ‘Drag slider to change rotation’ |
enabled |
bool |
DIALOG.input.enabled = True |
value |
str |
print(‘Angle:’, str(DIALOG.input.value)) |
focus |
bool |
DIALOG.input.focus = True⚠️ Only works if dialog is open |
visible |
bool |
DIALOG.input.visible = False |
minimum |
double |
DIALOG.input.minimum = -90 |
maximum |
double |
DIALOG.input.maximum = 90 |
precision |
double |
# Set precision to 1 decimal |
step |
double |
# Set step size to 15 |
orientation |
str |
print(DIALOG.input.orientation)⚠️ read-only |
Checkbox widget
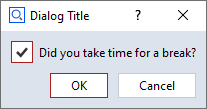
- Checkbox widget
The Checkbox widget can be used to get boolean input from the user.
checkboxWidgetis the object name of the checkbox widget in the example below.
DIALOG=gom.script.sys.create_user_defined_dialog (content='dialog definition')
RESULT=gom.script.sys.show_user_defined_dialog (dialog=DIALOG)
print (RESULT.checkboxWidget)
Property |
Type |
Example |
|---|---|---|
tooltip |
str |
DIALOG.inputCheckbox.tooltip = ‘Check this option to clear the results after evaluation.’ |
enabled |
bool |
DIALOG.inputCheckbox.enabled = True |
value |
bool |
print(‘Evaluation enabled:’, str(DIALOG.inputCheckbox.value)) |
title |
str |
DIALOG.inputCheckbox.title = ‘Mirror option’ |
visible |
bool |
DIALOG.inputCheckbox.visible = False |
File widget
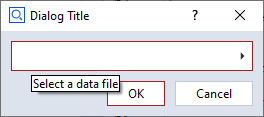
- File widget
By clicking the File widget, a file selection dialog is opened. This allows to select a file from the file system.
Property |
Type |
Example |
|---|---|---|
tooltip |
str |
DIALOG.inputFile.tooltip = ‘Select a file for the protocol’ |
enabled |
bool |
DIALOG.inputFile.enabled = False |
value |
str |
if DIALOG.inputFile.value != ‘’: |
focus |
bool |
DIALOG.inputFile.focus = True⚠️ Only works if dialog is open |
visible |
bool |
DIALOG.inputFile.visible = False |
type |
str |
# Possible values: ‘any’ (any file), ‘new’ (not an existing file), |
title |
str |
DIALOG.inputFile.title = ‘Select the location for the protocol files’ |
default |
str |
DIALOG.inputFile.default = ‘D:/data/default.txt’ |
file |
str |
print(DIALOG.inputFile.file) |
file_types |
list |
# Show only specified file types; each list item must consist of [<filename_extension>, <description>]⚠️ limited must be set to True in order to apply the filter! |
limited |
bool |
# Limit file selection to ‘file_types’ |
Date widget

- Date widget
The Date widget requests a date from the user.
dateWidgetis the object name of the date widget in the example below.
DIALOG=gom.script.sys.create_user_defined_dialog (content='dialog definition')
dateObject = DIALOG.dateWidget.value # date object
print( DIALOG.dateWidget.year ) # integer
print( DIALOG.dateWidget.month ) # integer
print( DIALOG.dateWidget.day ) # integer
Property |
Type |
Example |
|---|---|---|
tooltip |
str |
DIALOG.inputDate.tooltip = ‘Enter fabrication date’ |
enabled |
bool |
DIALOG.inputDate.enabled = False |
value |
(special) |
print(‘Selected date:’, str(DIALOG.inputDate.value)) |
focus |
bool |
DIALOG.inputDate.focus = True⚠️ Only works if dialog is open |
visible |
bool |
DIALOG.inputDate.visible = False |
use_current_date |
bool |
DIALOG.inputDate.use_current_date = True💡 if set, use current date to initialize widget. |
year |
int |
DIALOG.inputDate.year = 2014 |
month |
int |
DIALOG.inputDate.month = 12 |
day |
int |
DIALOG.inputDate.day = 24 |
show_today_button |
bool |
DIALOG.inputDate.show_today_button = True |
Color widget
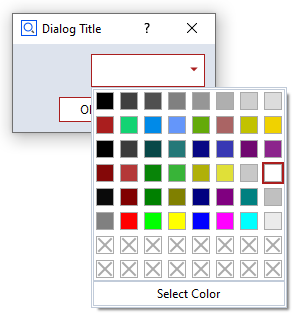
- Color widget
The Color widget allows to select a color.
colorWidgetis the object name of the color widget in the example below.gomColorbehaves in the same way asgom.Color( ... ).
DIALOG=gom.script.sys.create_user_defined_dialog (content='dialog definition')
#
# Event handler function called if anything happens inside of the dialog
#
def dialog_event_handler (widget):
if widget == DIALOG.colorWidget:
gomColor = DIALOG.colorWidget.color
print( gomColor) # output: gom.Color (#ffffffff)
DIALOG.handler = dialog_event_handler
RESULT=gom.script.sys.show_user_defined_dialog (dialog=DIALOG)
print('Selection:', RESULT.colorWidget) # example output (white): 0xffffffff
Property |
Type |
Example |
|---|---|---|
tooltip |
str |
DIALOG.inputColor.tooltip = ‘Select a color for the marks.’ |
enabled |
bool |
DIALOG.inputColor.enabled = True |
value |
(special) |
print(‘Mark color:’, str(DIALOG.inputColor.value)) |
focus |
bool |
DIALOG.inputColor.focus = True⚠️ Only works if dialog is open |
visible |
bool |
DIALOG.inputColor.visible = False |
transparency_allowed |
bool |
DIALOG.inputColor.transparency_allowed = True |
Unit widget
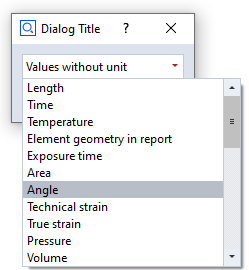
- Unit widget
The Unit widget allows to select a unit.
unitWidgetis the object name of the color widget in the example below.
DIALOG=gom.script.sys.create_user_defined_dialog (content='dialog definition')
#
# Event handler function called if anything happens inside of the dialog
#
def dialog_event_handler (widget):
if widget == DIALOG.unitWidget:
unit = DIALOG.unitWidget.value
print( unit) # ANGLE
DIALOG.handler = dialog_event_handler
RESULT=gom.script.sys.show_user_defined_dialog (dialog=DIALOG)
Property |
Type |
Example |
|---|---|---|
tooltip |
str |
DIALOG.inputUnit.tooltip = ‘Select a unit.’ |
enabled |
bool |
DIALOG.inputUnit.enabled = True |
value |
(special) |
print(‘Unit ID:’, DIALOG.inputUnit.value) |
focus |
bool |
DIALOG.inputUnit.focus = True⚠️ Only works if dialog is open |
visible |
bool |
DIALOG.inputUnit.visible = False |
Selection element widget

- Selection element widget
The Selection element widget can be used to select the elements from the element explorer. The following element types can be chosen:
Any Point
Point element
Line element
Plane element
Direction
User-defined
elementSelectionWidgetis the object name of the element selection widget in the example below.
DIALOG=gom.script.sys.execute_user_defined_dialog (content='dialog definition')
selectedElement = DIALOG.elementSelectionWidget
print(selectedElement.value ) # output: gom.app.project.inspection['Equidistant Surface Points 1']
Property |
Type |
Example |
|---|---|---|
tooltip |
str |
DIALOG.selectElement.tooltip = ‘Select a line for rotation’ |
enabled |
bool |
DIALOG.selectElement.enabled = False |
value |
(special) |
if DIALOG.selectElement.value != None: |
focus |
bool |
DIALOG.selectElement.focus = True⚠️ Only works if dialog is open |
visible |
bool |
DIALOG.selectElement.visible = False |
supplier |
str |
# Read-only property |
filter |
function |
Element filter function for the ‘custom’ supplier. See example below. |
The following script shows how to use a custom filter for element selection. The example filter allows the user to select a system plane:
DIALOG4=gom.script.sys.create_user_defined_dialog (content='...')
def dialog_event_handler (widget):
pass
# filter system planes
def element_filter( element ):
try:
if element.type == 'plane':
return True
except Exception as e:
pass
return False
DIALOG4.handler = dialog_event_handler
DIALOG4.input_new.filter = element_filter
RESULT=gom.script.sys.show_user_defined_dialog (dialog=DIALOG4)
print("Chosen system plane:", RESULT.input_new.name)
Please find the complete example here: dialog_custom_elem_select.py
Selection list widget

- Selection list widget
The Selection list widget allows to make a selection from a predefined set of options. The selected item can be accessed from a script through its object name (e.g.
selectionListWidget) as follows.
selectedValue = DIALOG.selectionListWidget.value
print( selectedValue ) # output: entry2
Property |
Type |
Example |
|---|---|---|
tooltip |
str |
DIALOG.selectEntry.tooltip = ‘Select one of the operating modes’ |
enabled |
bool |
DIALOG.selectEntry.enabled = False |
value |
str |
DIALOG.selectEntry.value = ‘Debug’ |
focus |
bool |
DIALOG.selectEntry.focus = True⚠️ Only works if dialog is open |
visible |
bool |
DIALOG.select_mode.visible = False |
items |
list of str |
DIALOG.selectEntry.items = [‘Debug’, ‘Info’, ‘Warn’, ‘Error’, ‘Fatal’] |
Tolerances widget
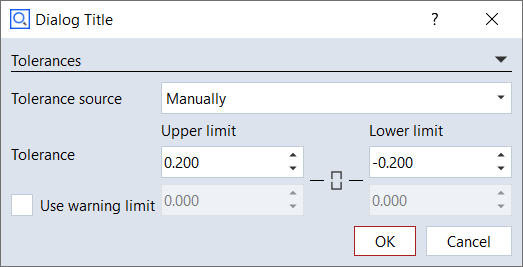
- Tolerances widget
The Tolerances widget is a group of input widgets which allows to configure all parameters related to tolerances.
Property |
Type |
Example |
|---|---|---|
tooltip |
str |
DIALOG.tolerancesWidget.tooltip = ‘Configure tolerances’ |
enabled |
bool |
DIALOG.tolerancesWidget.enabled = False |
value |
(unspecified/various) |
The current value of the widget. Type depends on the widget type and can be ‘none’ for empty widgets. |
focus |
bool |
DIALOG.tolerancesWidget.focus = True⚠️ Only works if dialog is open |
visible |
bool |
DIALOG.tolerancesWidget.visible = False |
expanded |
bool |
# Check if widged is expanded |
mode |
str |
# Tolerance mode (‘no_tolerance’, ‘via_tolerance_table’, ‘from_cad’, ‘manual’, ‘from_element’) |
upper |
double |
DIALOG.tolerancesWidget.upper = 0.3 |
lower |
double |
DIALOG.tolerancesWidget.lower = 0.2 |
use_warn_limit |
bool |
# Use warning levels |
upper_warn |
bool |
DIALOG.tolerancesWidget.upper_warn = 0.5 |
lower_warn |
bool |
DIALOG.tolerancesWidget.lower_warn = 0.4 |
link_limits |
bool |
# Allow setting of upper / lower limits separately |
unit |
str |
# Set unit ID |
File system browser widget
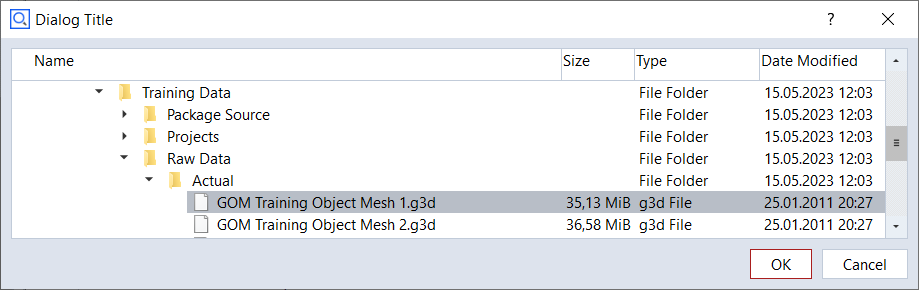
- File system browser widget
The File system browser widget allows to view the file system and to select a file or a set of files, respectively. A filter can be set to show only files with certain filename extensions.
Property |
Type |
Example |
|---|---|---|
tooltip |
str |
DIALOG.filesystemWidget.tooltip = ‘Select CAD file’ |
enabled |
bool |
DIALOG.filesystemWidget.enabled = False |
value |
(unspecified/various) |
The current value of the widget. Type depends on the widget type and can be ‘none’ for empty widgets. |
focus |
bool |
DIALOG.filesystemWidget.focus = True⚠️ Only works if dialog is open |
visible |
bool |
DIALOG.filesystemWidget.visible = False |
root |
str |
DIALOG.filesystemWidget.root = ‘C:/Users’ |
show_date |
bool |
DIALOG.filesystemWidget.show_date = True |
show_size |
bool |
DIALOG.filesystemWidget.show_size = True |
show_type |
bool |
DIALOG.filesystemWidget.show_type = True |
use_multiselection |
bool |
# Enable selection of multiple files |
selected |
list |
print(DIALOG.filesystemWidget.selected) |
filter |
list |
# Apply a filter of filename extensions |
Executing dialogs
Dialog commands
Break dialog (execute)
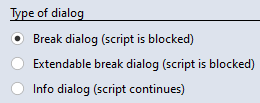
Standard case of a dialog.
The dialog is created and executed with a single command.
The command blocks the script until the dialog is closed again.
The dialog result is returned.
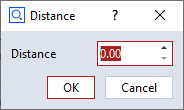
RESULT=gom.script.sys.execute_user_defined_dialog (dialog={
"content": [
[
{
"columns": 1,
"name": "label",
"rows": 1,
"text": {
"id": "",
"text": "Distance",
"translatable": True
},
"tooltip": {
"id": "",
"text": "",
"translatable": True
},
"type": "label",
"word_wrap": False
},
{
"background_style": "",
"columns": 1,
"maximum": 1000,
"minimum": 0,
"name": "inputDistance",
"precision": 2,
"rows": 1,
"tooltip": {
"id": "",
"text": "",
"translatable": True
},
"type": "input::number",
"unit": "",
"value": 0
}
]
],
"control": {
"id": "OkCancel"
},
"embedding": "always_toplevel",
"position": "automatic",
"size": {
"height": 112,
"width": 198
},
"sizemode": "automatic",
"style": "",
"title": {
"id": "",
"text": "Distance",
"translatable": True
}
})
Extendable break dialog (create and show)

A dialog is created and executed by subsequent commands.
This way, the created dialog can be modified by the script right before execution.
# Create dialog, but do not execute it yet
DIALOG = gom.script.sys.create_user_defined_dialog (content='...')
#
# The dialog has been created. At this point of the script, the dialog handle DIALOG
# can be used to access and configure dialog parts
#
# Execute dialog and fetch execution result
RESULT = gom.script.sys.show_user_defined_dialog( dialog = DIALOG )
Info dialog (create, open and close)

In this mode, the script execution continues after the dialog has been opened.
The sequence of commands is as follows:
the
createcommand creates a dialog. The dialog can be configured now. Afterwardsthe
opencommand is issued to display the dialog. The script executing continues. At lastthe
closecommand closes the dialog again, if no closed manually by the user yet.
💡 At script termination all open dialogs are closed automatically.
# Create dialog but do not execute it yet
DIALOG = gom.script.sys.create_user_defined_dialog (content='...')
#
# The dialog has been created. At this point of the script, the dialog handle DIALOG
# can be used to access and configure dialog parts
#
# Show dialog. The script execution continues.
gom.script.sys.open_user_defined_dialog( dialog = DIALOG )
#
# The dialog content can be modified here, the dialog is still open
#
DIALOG.title = 'Stufe 2'
# Close dialog again
gom.script.sys.close_user_defined_dialog (dialog=DIALOG)
Dialog results
💡 The return value is an object with one property per interactive dialog widget containing its current value.
The return value is an object containing all current values.
Each dialog widget which can be changed by the script user writes its resulting value into this result object.
The key for each widget is its object name, which is unique.
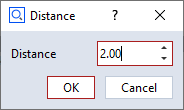
#
# Print whole dialog result. This is a result map with just one entry 'distance', named after
# the unique name assigned to the spinbox.
#
print (RESULT) # Print whole result map
# output: gom.dialog.DialogResult ('distance': 2.0, 'label': None)
#
# Print result for the element named 'distance'. This will lead to the spinbox content.
#
print (RESULT.distance)
# output: 2.0
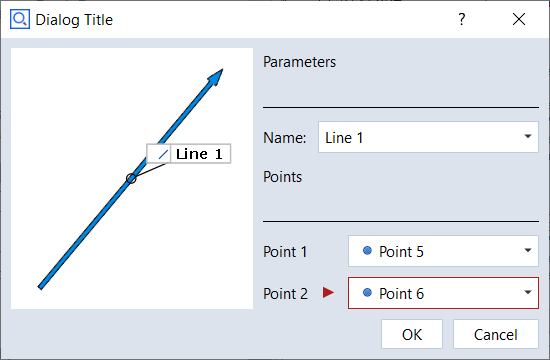
# Print content of the 'name' widget
print( RESULT.name )
# output: Line 1
# Print content of the widget named 'point1'. This can again be an element reference.
print( RESULT.point1 )
# output: gom.ActualReference (gom.app.project.inspection['Point 5'])
# Print content of the widget named 'point2'.
print( RESULT.point2 )
# output: gom.ActualReference (gom.app.project.inspection['Point 6'])
# construct a line with the user input. Therefore our dialog works similar to the 2-point line
# construction dialog
MCAD_ELEMENT=gom.script.primitive.create_line_by_2_points (
name= RESULT.name,
point1 = RESULT.point1,
point2 = RESULT.point2)
💡 The type of the result depends on the specific widget.
Custom results
You can return custom results from dialogs using an optional parameter to the close_user_defined_dialog-function. The following example produces ‘Yes’
and ‘No’ results for the different buttons and ‘Cheater’ when the user uses the close button of the dialog.
DIALOG = gom.script.sys.create_user_defined_dialog (content='...')
#
# Event handler function called if anything happens inside of the dialog
#
def dialog_event_handler (widget):
if widget == DIALOG.button_yes:
gom.script.sys.close_user_defined_dialog( dialog = DIALOG, result = 'Yes' )
if widget == DIALOG.button_no:
gom.script.sys.close_user_defined_dialog( dialog = DIALOG, result = 'No' )
DIALOG.handler = dialog_event_handler
try:
RESULT = gom.script.sys.show_user_defined_dialog (dialog=DIALOG)
except gom.BreakError as e:
RESULT = 'Cheater'
print('RESULT', RESULT)
Please find the complete example here: dialog_yes_no.py
Configuring dialog widgets
Dialogs created with the
createandopencommands can be modified before executed.Each widget in the dialog can be accessed via the dialog handle.
The widget is identified by its unique name.
# Create dialog and receive dialog handle
DIALOG = gom.script.sys.create_user_defined_dialog (content='...')
# The handle for a widget inside of the dialog is addressed by its unique name
WIDGET = DIALOG.distance
# The widget parameter can be set via widget attributes. 'Value', for instance, relates to the current widget value.
WIDGET.value = 3.0
All widgets share some common standard attributes:
Attribute |
Type |
Property |
|---|---|---|
name |
str |
Unique name of the widget - do not write! |
enabled |
bool |
Widget is currently active / inactive |
value |
(depends on widget) |
Current value |
For the type of the value property for a specific widget, see section Specific widgets above. For widgets which are not used to enter some value, value is None and read-only. In addition, widgets have further attributes depending on their type (see section Specific widgets above for details).
# Create dialog but do not execute it yet
DIALOG=gom.script.sys.create_dialog (content='...')
# Set name to 'default name' and disable 'ok' button
DIALOG.name.value = "default name"
DIALOG.control.ok.enabled = False
# Execute dialog
RESULT=gom.script.sys.show_user_defined_dialog (dialog=DIALOG)
Event handler functions
Registering event handlers
A function can be registered to the dialog called on value changed.
Every time the user modified a dialog value, the handler function is called.
The handler function is also called on application global signals, e.g. when application data has been changed. In these cases is the string
'system'passed to the handler function. Those global signals are caused by changing the element selection or opening a project for example.The handler function can access dialog widget properties.
The handler function is registered using the special attribute
handler.The prev and next buttons of a wizard dialog are the only control widgets, which trigger the event handler.
DIALOG=gom.script.sys.create_user_defined_dialog (content='dialog definition')
# Handler function registered to the dialog
def handler_function (widget):
# Print information about the modified widget
print ("Modified:", str (widget))
# If the 'name' widget is empty, the 'ok' button is disabled.
if DIALOG.name.value == "":
DIALOG.control.ok.enabled = False
else:
DIALOG.control.ok.enabled = True
if str(widget) == 'system':
print("It is a global event.")
elif str(widget) == 'initialize':
print("Dialog is displayed for the first time.")
# Register dialog handler
DIALOG.handler = handler_function
# Execute dialog
RESULT=gom.script.sys.show_user_defined_dialog (dialog=DIALOG)
A complete example with a handler function can be found in the file scriptingEditorExampleDialog.py. The argument passed to the event handler is either the dialog widget (e.g. a button) which triggered the event handler or a string. The following table lists all possible strings:
Value |
Description |
|---|---|
‘system’ |
Passed to the event handler in the case of a global event. |
‘timer’ |
Passed to the event handler in the case of a global event. |
‘initialize’ |
Passed to the event handler when the dialog is displayed for the first time. |
If the widget parameter is not a string, it represents a widget object. Note, that you cannot use the is operator on these objects. Always use == and similar
operators to compare the widget parameter:
def handler_function (widget):
...
# compare widget using "==", using "is" will not work!
if widget == DIALOG.textInput:
if DIALOG.textInput.value == "":
DIALOG.control.ok.enabled = False
else:
DIALOG.control.ok.enabled = True
Closing dialogs from within the event handler
💡 Dialogs can be closed from within event handlers.
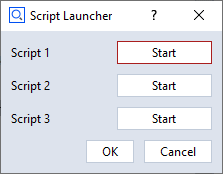
def dialog_event_handler (widget):
if widget == DIALOG.button1:
execute_func_1 ()
gom.script.sys.close_user_defined_dialog (dialog=DIALOG)
elif widget == DIALOG.button2:
execute_func_2 ()
gom.script.sys.close_user_defined_dialog (dialog=DIALOG)
elif widget == DIALOG.button3:
execute_func_3 ()
gom.script.sys.close_user_defined_dialog (dialog=DIALOG)
⚠️ Right after the dialog has been closed its handle becomes invalid.
This implies, that the event handler function must be written in a way that no dialog dependent code is executed after the dialog has been closed.
Using a timer to activate the event handler
Each DIALOG has a special property named DIALOG.timer. This timer property can be used to trigger the event handler registered to DIALOG in
certain time intervals. When the event handler is triggered by the timer, the string timer is passed to it. The __doc__-string of the timer gives information
about its attributes:
print(DIALOG.timer.__doc__)
# output:
# Timer
#
# Attributes:
# enabled (boolean) - timer enabled
# interval (integer) - timer interval [ms]
💡 Please note that the timer is disabled by default.
Example:

DIALOG=gom.script.sys.create_user_defined_dialog (content='boring dialog definition')
#
# Event handler function called if anything happens inside of the dialog
#
state = False
def dialog_event_handler (widget):
global state
if widget == DIALOG.start:
DIALOG.timer.interval = DIALOG.interval.value * 1000
DIALOG.timer.enabled = True
DIALOG.start.enabled = False
DIALOG.stop.enabled = True
elif widget == DIALOG.stop:
DIALOG.timer.enabled = False
DIALOG.start.enabled = True
DIALOG.stop.enabled = False
elif widget == DIALOG.interval:
DIALOG.timer.interval = DIALOG.interval.value * 1000
elif widget == DIALOG.exit:
gom.script.sys.close_user_defined_dialog (dialog=DIALOG)
elif str(widget) == 'system':
print("Its a system event.")
elif str(widget) == 'timer':
print("Its a timer event. Let´s swap the image.")
state = not state
if state:
DIALOG.image.system_image = 'system_message_warning'
else:
DIALOG.image.system_image = 'system_message_question'
DIALOG.handler = dialog_event_handler
DIALOG.stop.enabled = False
RESULT=gom.script.sys.show_user_defined_dialog (dialog=DIALOG)
The complete code of the example can be found here: timer.py.
Determining the existing widget attributes
Because Python is a very dynamic language, the type of a variable or attribute can not be determined statically.
Instead, it is possible to query the variable dynamically during runtime.
The more commonly used widget attributes are documented in the section Specific widgets above.
💡 Most objects support the attribute __doc__ which prints the available object documentation to the console.
#
# Query __doc__ attribute of a button widget
#
print (DIALOG.my_button.__doc__)
# output:
# Handle for a widget called 'my_button' of type 'Button' (button::pushbutton)
#
# Attributes:
# name (string) - Name of the widget. The name can be used to access the widget via a dialog handle.
# tooltip (string) - Tooltip of the widget. If empty, no tooltip is displayed.
# enabled (boolean) - Enabled state of the widget. Default is 'enabled', set to false for disabling it.
# value (unspecified/various) - The current value of the widget. Type depends on the widget type and can be 'none' for empty widgets.
# attributes (map) - Map of all accessable widget attributes together with their current values.
# focus (boolean) - Focus state of the widget. Can be used to set an explicit widget focus.
# text (string) - Text of the button
# type (string) - Button type ('push', 'toggle')
# icon (Tom::Parse::Binary) - Icon of the button
# icon_file_name (string) - Source file name of the icon
# icon_size (string) - Icon size mode (icon, full)
# icon_type (string) - Icon type (none, system, file)
# icon_system_type (string) - System icon type (ok, cancel, arrow_up, arrow_down, arrow_left, arrow_right)
# icon_system_size (string) - System icon size (default, large, extra_large)
Wizards
Wizards are dialogs with < Back and Next > buttons at the lower dialog edge.
The script programmer is responsible for adding functionality to this layout.
Wizards are not very versatile, but modifying the displayed texts and images is easily possible.
⚠️ It is not possible to exchange widgets from within a dialog after the dialog has been created!
Therefore Wizards only have simple options like exchange of images and texts in those containing elements.
Control widgets
The operational elements in a control widget from a wizard do act like those in regular dialogs und can be accessed via handles as well:
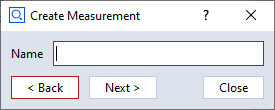
#
# Create dialog with wizard control panel
#
DIALOG=gom.script.sys.create_user_defined_dialog (content='boring dialog definition')
#
# Handler function to be registered to the dialog
#
def func (widget):
#
# Handle clicks onto the 'prev' button
#
if widget == DIALOG.control.prev:
# Here you would write code to display the content of the previous wizard 'page'
#
# Handle clicks onto the 'next' button
#
print("Prev button was clicked.")
elif widget == DIALOG.control.next:
# Here you would write code to display the content of the next wizard 'page'
#
# Update dialog button enabled state and register handler function
#
print("Next button was clicked.")
DIALOG.handler = func
#
# Execute wizard dialog
#
RESULT=gom.script.sys.show_user_defined_dialog (dialog=DIALOG)
Creating wizard dialogs shows some ways to manage wizard dialogs in greater detail.