Software and script starting options
Abstract: This chapter deals with various ways to start ZEISS INSPECT and optionally execute a script. The most common way is to start ZEISS INSPECT and execute a script from the ZEISS INSPECT GUI. You can also start the application from the Windows command line, a Windows shortcut or a batch file. And finally you can start the application from another Python script running in an external Python interpreter.
Starting Add-ons from the GUI
You normally start the ZEISS INSPECT application from the ZEISS Quality Suite. In ZEISS INSPECT, you start a script
From the Add-on Editor
Via Add-on ► Execute Script
Via Add-on ► Execute Script From File…
From a customized entry in the menu bar (Script properties dialog ► Edit menu bar… - see ZEISS Quality Tech Guide: How to Create an Advanced Add-on for details)
Starting a script from the Windows command line
Basic command line options
You start ZEISS INSPECT from the command line with
"C:\Program Files\Zeiss\INSPECT\2023\bin\ZEISS_INSPECT.exe"
This will start the application with all available licenses. You can specify the desired licenses with the parameter -license, e.g.
"C:\Program Files\Zeiss\INSPECT\2023\bin\ZEISS_INSPECT.exe" -license volume
By default, all licensed Add-ons with a valid license and all license-free Add-ons are visible in the application. This can be changed with the parameter -packages, which restricts the visible Add-ons to those listed by UUID:
"C:\Program Files\Zeiss\INSPECT\2023\bin\ZEISS_INSPECT.exe" -packages 36687b47-6ee0-448c-886a-eba02c9d0329,a8c6baec-c6ed-409d-a2dc-dd3d032db8bd
You find the UUID in the Add-on’s metainfo.json file.
You can reduce the software startup time by skipping the splash screen with the parameter -nosplash.
The initial appearance of the ZEISS INSPECT window can be set with the parameters -minimized, -maximized and -fullscreen.
The software configuration is stored in the file %APPDATA%\GOM\<VERSION>\gomsoftware.cfg. You can make a copy of the configuration created for a special purpose and later apply it with the parameter -config:
"C:\Program Files\Zeiss\INSPECT\2023\bin\ZEISS_INSPECT.exe" -config C:\temp\my_inspection.cfg
Caution
The configuration file contains user- and language-specific entries which limit its portability. Compatibility across different software versions - even minor versions - is not guaranteed. Depending on the actual use case, some entries may have to be deleted or modified.
Starting ZEISS INSPECT Python scripts
You start ZEISS INSPECT and execute a script with -eval "gom.script.userscript.<scriptfolder>__<script>()"
Example: <Add-on_Folder>/scripts/tools/convert_mesh.py
"C:\Program Files\Zeiss\INSPECT\2023\bin\ZEISS_INSPECT.exe" -eval "gom.script.userscript.tools__convert_mesh()"
<scriptfolder> can be omitted if the script is located in an Add-on scripts/ folder:
"C:\Program Files\Zeiss\INSPECT\2023\bin\ZEISS_INSPECT.exe" -eval "gom.script.userscript.convert_mesh()"
If the script’s name is not unique within all installed Add-ons and connected Add-on folders, you can also execute the script by specifying its file path with the parameter -script:
"C:\Program Files\Zeiss\INSPECT\2023\bin\ZEISS_INSPECT.exe" -script "C:\temp\convert.py"
Passing parameters to a script
You can execute a script with parameters by passing a Python dictionary to it:
"C:\Program Files\Zeiss\INSPECT\2023\bin\ZEISS_INSPECT.exe" -eval "gom.script.userscript.myscript(parameters={'variable_1':'value_1','variable_2':'value_2'})"
In the script, you can access the variables directly by name:
Example: myscript.py
var1 = variable_1
var2 = variable_2
You can assign values of any Python data type to those parameters.
To allow simple testing in the Add-on editor during script development, you add the following code to define the variables which are set as script parameters otherwise :
# Default parameters for testing
if 'variable_1' not in globals() or 'variable_2' not in globals():
variable_1 = 'default_value_1'
variable_2 = 'default_value_2'
Non-interactive script execution
In some cases, you want to run a script without user interaction. If applicable, replace interactive commands with script commands, e.g. use
gom.script.automation.execute_active_measurement_series (clear_measurement_data=True)
instead of
gom.interactive.automation.execute_active_measurement_series (clear_measurement_data=True)
Starting ZEISS INSPECT with a Windows shortcut
Create a Windows shortcut of the application (e.g.
C:\\Program Files\\Zeiss\\INSPECT\\2023\\bin\\ZEISS_INSPECT.exe)
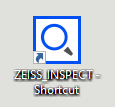
Add the command line parameters in the ‘Target’ field of the shortcut properties
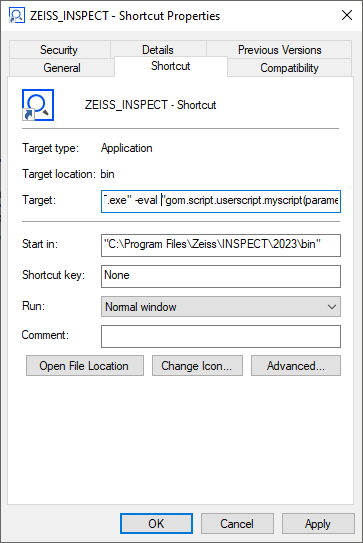
Optional: Rename the shortcut according to the script to be executed
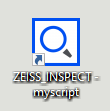
Starting ZEISS INSPECT from a batch file
You can create a batch file to start ZEISS INSPECT for executing a script. This is especially useful, if the script execution is part of a sequence of operations.

Create a batch file (e.g. ZEISS_INSPECT_myscript.bat) with a text editor and insert your command line:
"C:\Program Files\Zeiss\INSPECT\2023\bin\ZEISS_INSPECT.exe" -eval "gom.script.userscript.myscript(parameters={'variable_1':'value_1','variable_2':'value_2'})"
Executing this batch file will open a Command Prompt window. If this is not desired, start the application with the Windows start command:
start \b "" "C:\Program Files\Zeiss\INSPECT\2023\bin\ZEISS_INSPECT.exe" -eval "gom.script.userscript.myscript(parameters={'variable_1':'value_1','variable_2':'value_2'})"
start \b starts an application without opening a new Command Prompt window.
Starting ZEISS INSPECT as a subprocess in a Python script
ZEISS INSPECT comes with its own Python interpreter (C:\Program Files\Zeiss\INSPECT\2023\python) for executing scripts. You can use this Python installation - or an external Python installation - to start ZEISS INSPECT.
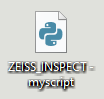
Example: ZEISS_INSPECT_myscript.py
import subprocess
subprocess.run(["C:/Program Files/Zeiss/INSPECT/2023/bin/ZEISS_INSPECT.exe", "-eval", "gom.script.userscript.myscript(parameters={'variable_1':'value_1','variable_2':'value_2'})"], check=False)
Note
You must use forward slashes in the application file path. The command line is split into an array of strings.
See Python subprocess documentation for more details.
Executing a Python script from an Add-on
The command gom.script.sys.execute_script() can be used to run another Python script from an Add-on.
- gom.script.sys.execute_script(file: string, parameters: dict, collect_stdout: bool, collect_stderr: bool) : string
Execute Script From File
- Parameters:
file – Script file path.
parameters (dict) – Parameters passed to the script. The keys/value pairs define global variables and their contents provided to the script (default: None).
collect_stdout (bool) – If True, provide script’s output to stdout as return value (default: False).
collect_stderr (bool) – If True, provide script’s output to stderr as return value (default: False).
- Returns:
depending on parameters collect_stdout and collect_stderr
- Return type:
string
import gom
FILE = "C:/temp/testscript.py"
# Return None
res = gom.script.sys.execute_script(file=FILE)
print(res)
# Return stdout
res = gom.script.sys.execute_script(file=FILE, collect_stdout=True)
print(res)
# Return stdout and stderr
res = gom.script.sys.execute_script(file=FILE, collect_stdout=True, collect_stderr=True)
print(res)
# Pass parameters
res = gom.script.sys.execute_script(
file=FILE,
parameters={"geometry": "circle", "radius": "42"},
collect_stdout=True)
print(res)
import sys
print(f'sys.argv: {sys.argv}')
# Two possible ways to check for parameters...
# Option 1
if 'geometry' in globals():
print(f'Name: {geometry}')
# Option 2
try:
print(f'radius: {radius}')
except NameError:
pass
print("This is a normal message")
print("This is an error message", file=sys.stderr)
None
sys.argv: ['C:/temp/testscript.py']
This is a normal message
sys.argv: ['C:/temp/testscript.py']
This is a normal message
This is an error message
sys.argv: ['C:/temp/testscript.py']
Name: circle
radius: 42
This is a normal message