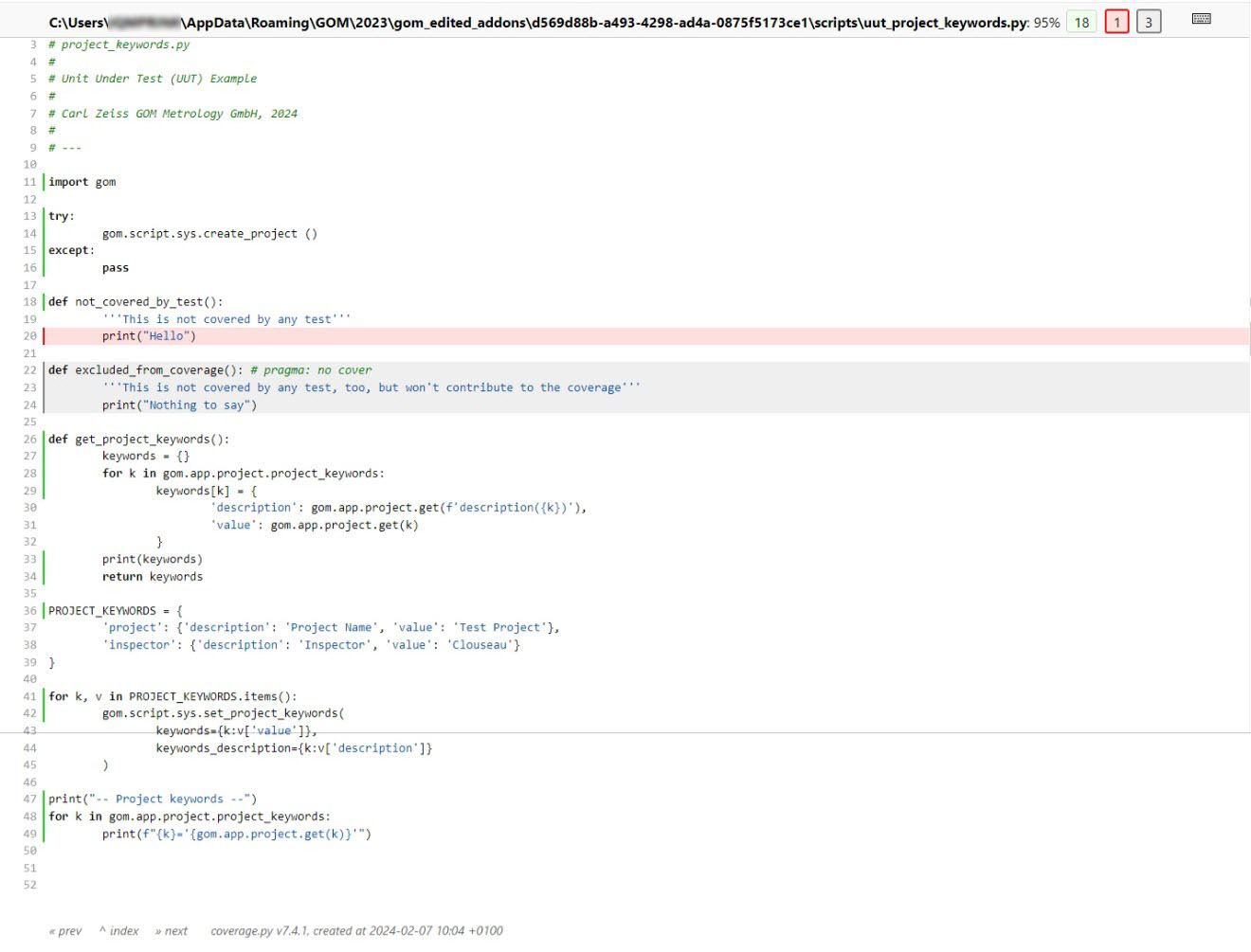Testing Apps
Note
You can use the Python API Examples App, which you can find in the store, as an example how to include tests in your App.
Why testing?
Testing your App is a crucial step for maintainability, especially when dealing with multiple software versions or updates. As manually testing your App is often tedious and time consuming, this how-to focuses on how to include automated tests in your App.
Automated tests are important when writing Apps in Python because they help to ensure the code is running correctly and efficiently. Furthermore, they can be used to ensure that the code is compatible with different versions of the ZEISS INSPECT Software, as well as on different machines. Finally, automated tests can be used to improve the overall performance of the App, as well as to ensure it meets the user’s requirements.
File structure
For test discovery to work, the file and folder structure of App tests needs to adhere to the following conventions, which are similar to the pyTests Conventions for Python test discovery.
test script file names start with
test_test scripts only contain functions with the prefix
test_.this means: no code outside of function definitions.
(optional, but recommended) all python test scripts reside in a separate
tests/directory of your Apps top-level directory.
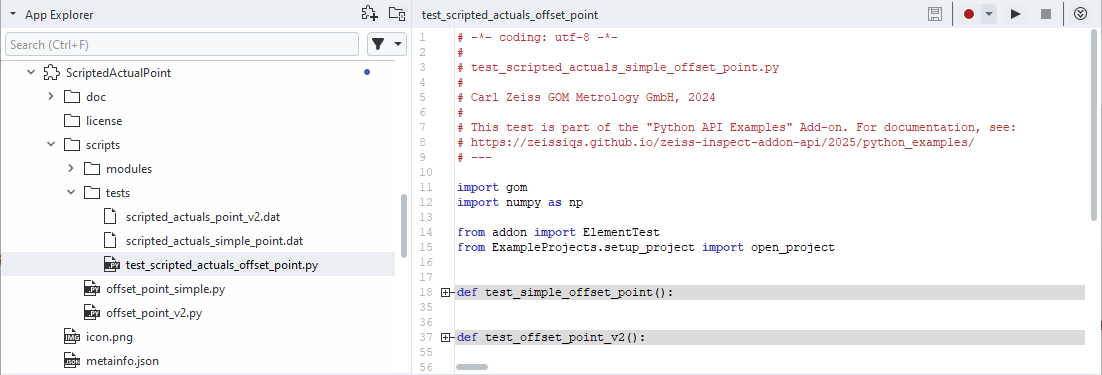
Exemplary file structure.
Note
In ZEISS INSPECT 2023, there is no need for a script at the top-level that executes all of your tests anymore. Instead, use the “Execute App tests” command (see Running tests).
Writing a test script
The following steps are required to write a new test script. The example code is taken from the Python API Examples App, which you can find in the store.
Create a test script: Create a Python file with the convention test_*.py. (Example:
PythonApiExamples/tests/test_data_interfaces_check_results)Import the module or package to be tested: Import the module or package that you want to test.
# Importing the example we want to test import PythonApiExamples.examples.data_interfaces.check_results_data_array as example
For this to work properly, the code that you want to test needs to be structured in functions as well. In this case, the functions
get_single_result_value()of thecheck_results_data_arrrayscript is imported. For more details, see also: How the examples are structured.Write test functions: Write test functions named with prefix
test_that define expected behavior. For simple checks for expected values, use theassertstatement like shown below. For more complex test data (like arrays or Element properties), see Working with test data.def test_check_results (): # Setup test project open_project('zeiss_part_test_project') test_element = gom.app.project.inspection['Surface comparison 1'] # Test definition expected_single_value = 2.0495047569274902 actual_result_value = example.get_single_result_value(test_element) assert actual_result_value == expected_single_value
That’s all it takes to create a simple test, which can now be run.
Running App tests
To run App tests, either a single one or multiple/all tests of an App, you can use the integrated script editor or VSCode. You can also execute tests from a script.
Using the script editor
To run the tests of a specific test script, use the context menu and select “Run tests…”.
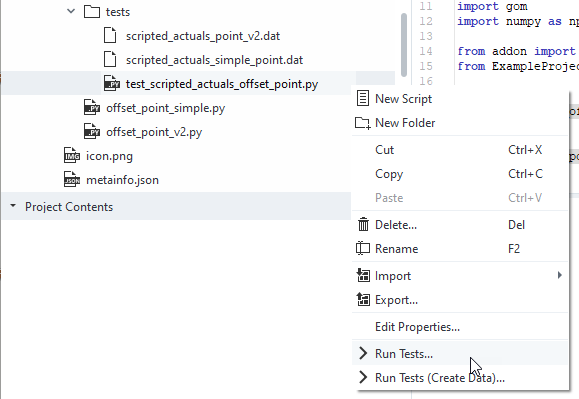
You can use this context also on higher levels of the file hierarchy, e.g. to execute all tests of a folder or of the complete App.
Results will be shown in the log of the script editor.
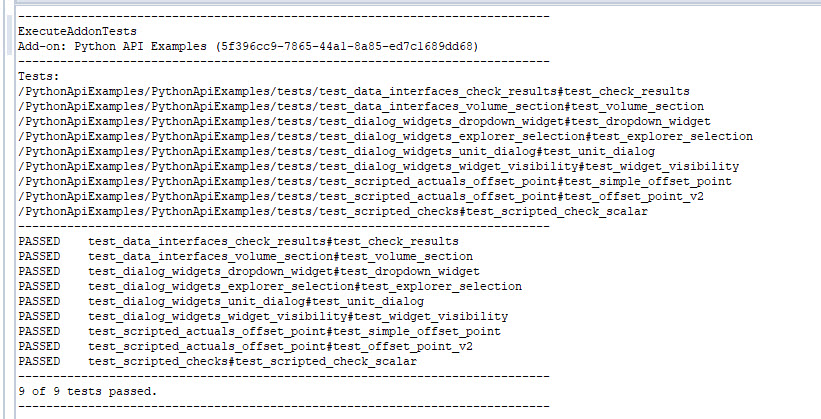
Using VSCode
The ZEISS INSPECT App extension for VSCode was also extended to be able to run the test functions separately, or a collection of tests. To use this feature, navigate to the “Testing” workspace of VSCode and select the test items you want to run.
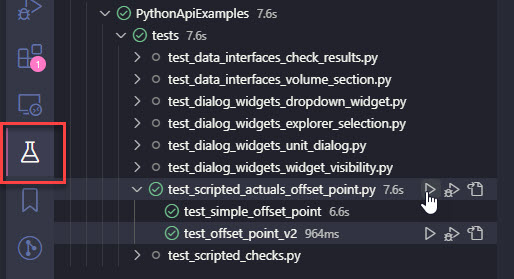
From scripts
You can use the execute_addon_tests command to run tests of an App. It takes the App UUID as mandatory argument. If solely given, all tests of the App are executed. You can also provide a list of test paths with the argument test_paths in form of relative paths inside the App. The suffix #test_<...> indicates, which test function to run.
results = gom.script.sys.execute_addon_tests_draft(addon_uuid='5f396cc9-7865-44a1-8a85-ed7c1689dd68')
results = gom.script.sys.execute_addon_tests_draft(addon_uuid='5f396cc9-7865-44a1-8a85-ed7c1689dd68',
test_paths=['/PythonApiExamples/tests/test_dialog_widgets_explorer_selection#test_explorer_selection'])
This will give you results as a list of tuples (test name, success, error message), which you can use for further evaluation.
Working with test data
In the namespace addon, there are two new classes: addon.ArrayDataTest and addon.ElementTest.
These classes can help you to create test data and compare the data of the current test run with the saved data. An example usage is given by test_data_interfaces_volume_section.py of the Python API Examples App.
from addon import ArrayDataTest, ElementTest
from PythonApiExamples.setup_project import open_project
# Importing the example we want to test
import PythonApiExamples.examples.data_interfaces.volume_section_image_data as example
def test_volume_section():
# Setup test project
open_project('volume_test_project')
test_element = gom.app.project.actual_elements['Plane X +40.00 mm']
#
# TEST
#
element_test = ElementTest('test_data/data_interfaces_volume_section_tokens.dat')
element_test.testElementValues(test_element, ['image_width', 'image_height', 'image_type'])
element_test.callTest()
raw_array = example.get_image_data_raw(test_element)
raw_array_test = ArrayDataTest('test_data/data_interfaces_volume_section_raw.dat')
raw_array_test.testArrayValues(raw_array)
rgb_array = example.get_image_data_rgb(test_element)
rgb_array_test = ArrayDataTest('test_data/data_interfaces_volume_section_rgb.dat')
rgb_array_test.testArrayValues(rgb_array)
You can see, that ElementTest can be used to access element properties easily. ArrayDataTest is used for numpy array comparison.
The path, where test data is stored, is supplied in the constructors (e.g. ElementTest('test_data/data_interfaces_volume_section_tokens.dat')).
If a relative path is given, like here, a resource inside the App is created / compared with. You can also use absolute paths to a file on your disk, but this is not recommended since not everyone that installed your App has access to this test data.
These classes will create the test data for you, if you run the test execution via “Run tests (create data)…”.
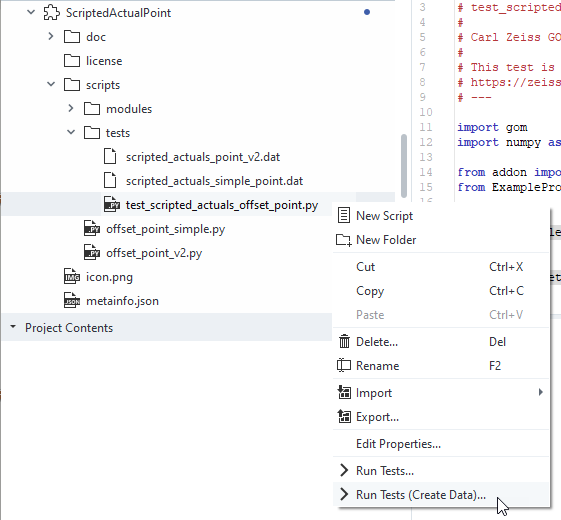
In a “normal” test run, data will be compared to the stored resources.
Testing Apps with dialogs
Normally, you would have to test Apps (or parts of it) using user-defined dialogs manually, but the Python class AutoDialogContext allows automated testing.
Example
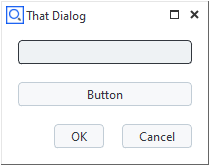
def code_that_contains_dialogs():
dialog=gom.script.sys.create_user_defined_dialog (file='dialog.gdlg')
def handler(widget):
if widget == 'initialize':
print('The dialog has been initialized.')
elif widget == dialog.button:
print('The dialog has been closed via the button')
gom.script.sys.close_user_defined_dialog(dialog=dialog, result='buttonresult')
elif widget == dialog.input:
print(f'The text field has been changed to contain {dialog.input.value}')
dialog.handler = handler
try:
result = gom.script.sys.show_user_defined_dialog(dialog=dialog)
print(f'The result of the dialog is:\n{result}')
except gom.BreakError:
print('The dialog was canceled')
code_that_contains_dialogs()
For automated testing, we provide a callback function for each test case covering this dialog. We can set input values, trigger the dialog handler with a specified event and emulate the dialog’s control widgets (i.e. ‘Ok’ or ‘Cancel’ button). Note that each callback function evaluates the dialog.title. This allows to set up a function which can handle multiple dialogs.
def callback1(dialog):
if 'That Dialog' in dialog.title:
dialog.input.value = 'autotext1'
dialog.handler(dialog.button)
def callback2(dialog):
if 'That Dialog' in dialog.title:
dialog.input.value = 'autotext2'
return 'close'
def callback3(dialog):
if 'That Dialog' in dialog.title:
dialog.input.value = 'autotext3'
return 'cancel'
Finally we use AutoDialogContext to run our unit-under-test — the function code_that_contains_dialogs() — while applying our callback functions.
from gom_test_helpers.dialogs.AutoDialogContext import AutoDialogContext
print('Automatically executing the dialog with callback1')
with AutoDialogContext(callback1):
code_that_contains_dialogs()
print('')
print('Automatically executing the dialog with callback2')
with AutoDialogContext(callback2):
code_that_contains_dialogs()
print('')
print('Automatically executing the dialog with callback3')
with AutoDialogContext(callback3):
code_that_contains_dialogs()
Output:
Automatically executing the dialog with callback1
The dialog has been initialized.
The text field has been changed to contain autotext1
The dialog has been closed via the button
The result of the dialog is:
buttonresult
Automatically executing the dialog with callback2
The dialog has been initialized.
The text field has been changed to contain autotext2
The result of the dialog is:
gom.dialog.DialogResult ('button': False, 'input': 'autotext2')
Automatically executing the dialog with callback3
The dialog has been initialized.
The text field has been changed to contain autotext3
The dialog was canceled
Usage
AutoDialogContext provides a context for automatically interacting with dialogs which are shown via gom.script.sys.show_user_defined_dialog.
AutoDialogContext is a context manager (https://docs.python.org/3/reference/datamodel.html#context-managers),
which can be used together with the with statement (https://docs.python.org/3/reference/compound_stmts.html#with).
Its __init__ method expects a callback function. This callback function should take a single parameter which is a dialog handle. The dialog handle may be used to manipulate the dialog (set the value of widgets, call the handler manually, etc).
Interaction with the control buttons of the dialog is done via the return value of the callback:
If the dialog should be closed via the close button, the callback should return ‘close’.
If the dialog should be closed via the cancel button (
BreakError), the callback should return ‘cancel’.If the dialog does not need to be closed by automatic control button interaction, but will close itself by some other interaction, the callback should return
None.
Running App tests with code coverage
Sometimes not only the test results, but also the amount of code covered by the test suite is of interest. The App TemplateUnittestCoverage provides a template for running unit tests and generating a code coverage report.
The test case structure is the same as described in the preceding sections, but to generate a coverage report, the tests must be run with the script run_tests.py while the App is in editing mode.
With the provided example, the test results are shown as follows:
Test case folder: [...]/gom_edited_addons/d569d88b-a493-4298-ad4a-0875f5173ce1\scripts\tests
-- Project keywords --
user_project='Test Project'
user_inspector='Clouseau'
F
F.
{'user_project': {'description': 'Project Name', 'value': 'Test Project'}, 'user_inspector': {'description': 'Inspector', 'value': 'Clouseau'}}
.
======================================================================
FAIL: unittest.case.FunctionTestCase (test_blackbox)
----------------------------------------------------------------------
Traceback (most recent call last):
File "C:\Users\<USERID>\AppData\Roaming\gom\2023\gom_edited_addons\d569d88b-a493-4298-ad4a-0875f5173ce1\scripts\tests\test_blackbox.py", line 28, in test_blackbox
assert gom.app.project.get('user_project') == 'Test Projet' # intended to fail
AssertionError
======================================================================
FAIL: unittest.case.FunctionTestCase (test_fail)
----------------------------------------------------------------------
Traceback (most recent call last):
File "C:\Users\<USERID>\AppData\Roaming\gom\2023\gom_edited_addons\d569d88b-a493-4298-ad4a-0875f5173ce1\scripts\tests\test_fail.py", line 14, in test_fail
assert False
AssertionError
----------------------------------------------------------------------
Ran 4 tests in 0.441s
FAILED (failures=2)
The textual test coverage report is shown below:
Name Stmts Miss Cover
-------------------------------------------------------------------------------------------------------------------------------------------------------
C:\Users\<USERID>\AppData\Roaming\GOM\2023\gom_edited_addons\d569d88b-a493-4298-ad4a-0875f5173ce1\scripts\tests\test_blackbox.py 9 0 100%
C:\Users\<USERID>\AppData\Roaming\GOM\2023\gom_edited_addons\d569d88b-a493-4298-ad4a-0875f5173ce1\scripts\tests\test_fail.py 3 0 100%
C:\Users\<USERID>\AppData\Roaming\GOM\2023\gom_edited_addons\d569d88b-a493-4298-ad4a-0875f5173ce1\scripts\tests\test_pass.py 3 0 100%
C:\Users\<USERID>\AppData\Roaming\GOM\2023\gom_edited_addons\d569d88b-a493-4298-ad4a-0875f5173ce1\scripts\tests\test_whitebox.py 6 0 100%
C:\Users\<USERID>\AppData\Roaming\GOM\2023\gom_edited_addons\d569d88b-a493-4298-ad4a-0875f5173ce1\scripts\uut_project_keywords.py 19 1 95%
-------------------------------------------------------------------------------------------------------------------------------------------------------
TOTAL 40 1 98%
HTML coverage report:
C:/Users/<USERID>/AppData/Roaming/gom/2023/gom_edited_addons/d569d88b-a493-4298-ad4a-0875f5173ce1\scripts\tests\coverage_html\index.html
The HTML coverage report summary shows the same information:
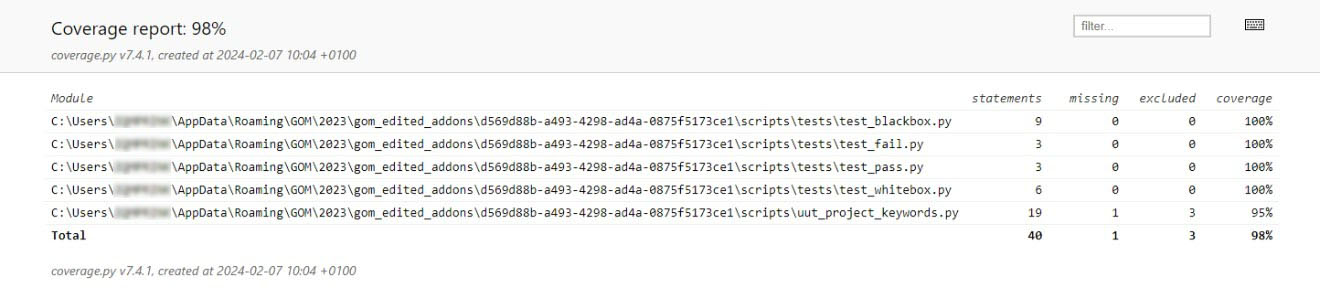
Clicking a module shows a detailed report with code lines marked as run (green), missing (red) or excluded (gray). A code section (single line or begin of block) can be excluded from the coverage report with # pragma: no cover.